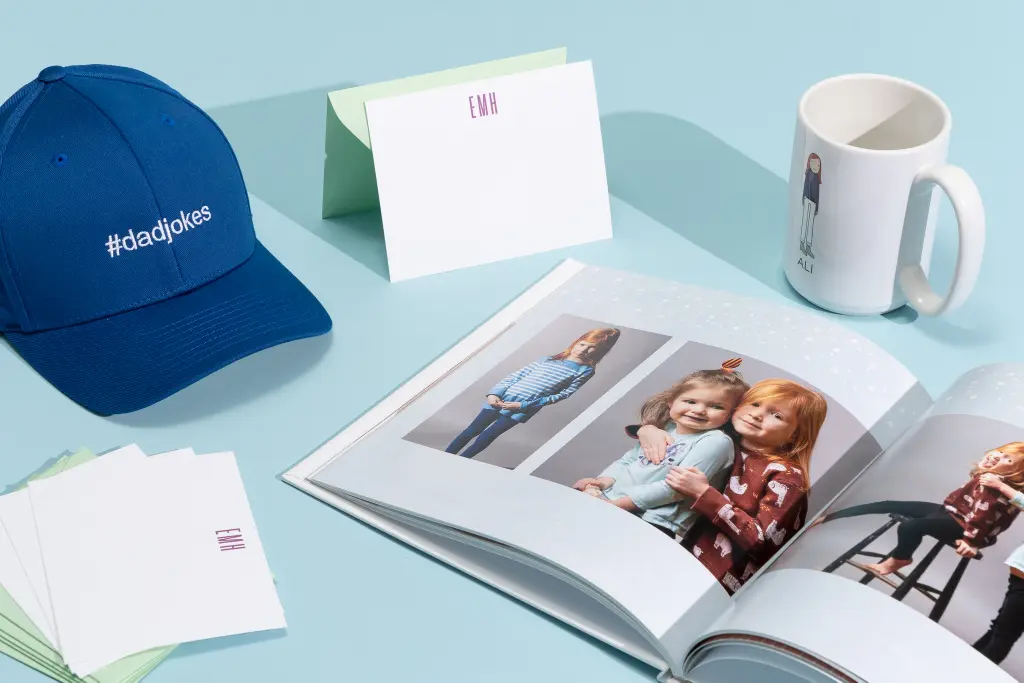Introduction to “err_spdy_protocol_error”
Encountering the err_spdy_protocol_error in Chrome can be frustrating, especially when you’re in the midst of browsing important websites or conducting research. This error typically indicates an issue with the SPDY protocol, which is designed to load web pages faster and securely. When this error occurs, it disrupts your browsing experience, but fear not — we have compiled a comprehensive guide to help you resolve it swiftly and get back to browsing without interruptions.
Understanding the SPDY Protocol
Before delving into the solutions, let’s first understand what the SPDY protocol is and why it’s important. SPDY (pronounced “speedy”) was developed Google to address certain limitations of HTTP (Hypertext Transfer Protocol). It aims to reduce web page load times and improve web security using techniques such as multiplexing, prioritization, and compression of headers.
Causes of “err_spdy_protocol_error”
There are several reasons why you might encounter the Err_Spdy_Protocol_Error Chrome Как Исправить:
Outdated Browser Version
One common cause is using an outdated version of Google Chrome. Newer versions of Chrome may have fixes and improvements that address issues related to SPDY protocol errors.
Browser Extensions or Add-ons
Certain extensions or add-ons installed in your Chrome browser might interfere with the SPDY protocol, causing the error to occur. It’s essential to identify and disable any extensions that could be causing conflicts.
Network Issues
Sometimes, the problem lies with your network configuration or settings. Issues such as DNS cache problems, incorrect proxy settings, or firewall restrictions can trigger the err_spdy_protocol_error.
Resolving “err_spdy_protocol_error”
Now, let’s dive into the solutions to fix the err_spdy_protocol_error in Chrome:
Solution 1: Update Google Chrome
Ensure that your Chrome browser is up to date. Here’s how you can do it:
- Open Chrome and click on the three-dot menu icon in the top right corner.
- Go to Settings > About Chrome.
- Chrome will automatically check for updates and install them if available. Restart the browser once the update is complete.
Solution 2: Clear Browsing Data
Clearing your browsing data can resolve various browser-related issues, including the err_spdy_protocol_error. To clear browsing data:
- Again, click on the three-dot menu icon and go to Settings.
- Navigate to Privacy and security > Clear browsing data.
- Select the time range and the types of information you want to remove (e.g., browsing history, cookies, cached images).
- Click on Clear data to confirm.

Solution 3: Disable Browser Extensions
To check if browser extensions are causing the issue, follow these steps:
- Type
chrome://extensions/in the address bar and press Enter. - Disable all extensions toggling the switches next to them.
Solution 4: Reset Chrome Settings
Resetting Chrome settings can help eliminate any custom settings that might be causing conflicts:
- In Chrome, go to Settings > Advanced > Reset and clean up > Restore settings to their original defaults.
- Click on Reset settings to confirm.
Solution 5: Check Network Settings
Ensure that your network settings are configured correctly:
- Type
chrome://net-internals/#dnsin the address bar and press Enter to clear the DNS cache. - Disable any proxy settings that might be enabled: Go to Settings > Advanced > Open proxy settings > LAN settings, and uncheck any proxy servers.
- Disable your firewall temporarily to check if it’s blocking Chrome’s connection.
Conclusion
In conclusion, encountering the err_spdy_protocol_error in Chrome can be fixed following the solutions outlined above. By updating Chrome, clearing browsing data, disabling extensions, resetting Chrome settings, and checking your network configurations, you can effectively resolve this error and enjoy uninterrupted browsing sessions.
We hope this guide has been helpful in addressing your concerns regarding the err_spdy_protocol_error. If you have any further questions or need additional assistance, feel free to reach out to us or consult Chrome’s official support resources.